- Projects are automatically saved in the iMovie library. If you want to have it render a project to a video file, online service, etc. Select File Share or click on the share icon (box with arrow pointing out of the top) in the upper right of the.
- Right at the iMovie menu bar, you will be able to see the 'file' icon which will be the first step when saving your already finished project. When you scroll down, the 'save project' icon will be seen and you should click on it. The project will save automatically to your system ready for exporting to the right device.
- When you have cropped your video, tap on the save icon at the top-right corner to save the changes you have made. The video will autoplay on your screen. Tap on the Save button at the top to save the video to your Photos app.
- How To Make An Imovie
- How Do I Save A Movie In Imovie Free
- How To Make An Imovie With Photos
- How Do I Save A Movie In Imovie X
iMovie provides the basic, no-frills editing tools you need to put together a movie from a set of video clips. You can navigate freely from scene to scene, and save your edits and changes in digital format without the use of videotape. The result is a digital video movie you can save as a QuickTime file or dump back to digital videotape with no loss in quality.
How To Save and Export Video File In iMovie 2019 Apple Mac OS X iMovie macos Sierra,Mojave20+ iMovie Editing Tips & Tricks https://www.youtube.com/playlist?l.
If you aren't that familiar with video, the following list explains what you can do to create and produce a movie with iMovie. Although you may do these steps in sequence, you can go back and redo many of these steps repeatedly until your movie is exactly the way you want. With iMovie, you can do the following:
- Shoot the video and transfer it to your computer. Use a digital camcorder to record video, which of course includes audio (unless you're making a silent movie or adding sound later). Whatever you shoot becomes the basis for your movie.
- iMovie allows you to import your digital video footage with one click, and it automatically separates the scenes for you into clips. You can then pick out the good parts, snip out the slow or boring parts, shuffle scenes around to your heart's content, and add sound.
- Edit the video clips. Use iMovie to organize and edit your clips, and to trim unwanted parts at the beginnings and endings (but make sure you don't lose any important sounds by trimming). You can edit the scenes in the timeline viewer and synchronize the audio to the video. Import photos from iPhoto or create still images from video scenes to mix in with your movie. Find out how to do tight editing and how to establish a shot and create cutaways and cut-ins to make your movie more effective and interesting to watch.
- Add special video effects and documentary-style effects for photos. You can spiff up your video with visual effects like Lens Flare, Aged Film, Letterbox, and Electricity. Want to sprinkle a glittering trail of fairy dust over a festive scene? iMovie lets you do that, and you can even decide at which point in the frame you want to use it. iMovie also enables you to add haunting visual effects, such as fog and ghost trails, to your movies in seconds. You can bring your photos from iPhoto to life with professional documentary-style impact, using pan and zoom effects.
- Arrange the video clips in a sequence using a timeline, adding transitions between scenes. Use iMovie to flow from scene to scene just right. iMovie offers smooth transitions to make your video look professional.
- Edit the sound. Video includes sound, and you can add even more sound to your movie in the following ways:

• Use one of the included sound effects to augment the sound from the video.
• Add a musical track from a CD, from your own iTunes library, or from a song you created in GarageBand and exported to your iTunes library. You may want to fade music behind the sound from the video and use it for transitions.
• Record your own voiceover. You can use iMovie to record directly into an audio track.
- Add titles and credits. When you're done editing, you can add text as end credits, rolling commentary, or opening titles. You can choose from several styles and customize the text color and font.
- Save the final version and make copies. You can copy your movie to digital videotape (such as the cassette used in your camcorder) or save it as a QuickTime file for publishing on the Web and distributing by CD-ROM or other methods. You can send the movie over to iDVD to create a DVD with menus and everything that can play on any DVD player. You can even copy the movie to conventional videotape, all with no loss in quality, because the information is in digital form.
Don't let the reduced image quality of Web video keep you from publishing videos on the Web. Even though image quality suffers when you shrink movies to put them on the Internet, video is a very effective medium for communicating your message.
If you want to remove certain parts from your videos, you can trim down your video on your iPhone itself. This guide tells you how to cut a video in the iMovie app on your iPhone. Read on to learn more.
iPhone Video Editing Tips
iMovie is a fantastic free tool to edit videos on both iOS and Mac based machines. Whether you have an iPhone, an iPad, or even a MacBook Pro, you can use the iMovie app to add effects and basically edit your video files. The app has a number of features to offer and one of them lets you cut your videos.
The cut feature allows you to crop out the parts in your videos that you do not want. That way, you can keep the unwanted stuff out of your videos and let the focus be on the objects that you actually want to highlight in your videos. Cropping or cutting a video in iMovie on an iPhone is pretty easy and you can do it with even more ease by using our step by step guide given below.
Further Reading:
How to Add Music to iMovie on iPhone >
How to Use iMovie on iPhone/iPad >
Part 1: Can You Crop a Video on iPhone?
The first thing you will want to know is if it is actually possible to crop a video on an iPhone. By default, there is no option on your iPhone to let you crop out the parts in your videos.
However, you can load-up the free iMovie app from the App Store and use it to crop your videos. iMovie's crop feature adds support for cropping videos to your iPhone and it is a really easy way to do the task.
Part 2: How to Crop a Video on iPhone with iMovie
Now that you have learned what cropping is and if it is possible on an iPhone, you will want to know how to crop a video in iMovie on your iPhone. Using the crop tool in iMovie is extremely easy, and once you do it at least once, you will find using it even easier. It is just a matter of tapping an option and your video gets cropped to your chosen position.
As you use the tool more and more, you will be able to crop your videos at an even faster rate. The following is how you go about removing unwanted parts from your videos in iMovie on an iPhone.
1. The first thing you will want to do is create a new project in the iMovie app on your iPhone. To do it, launch the app, make sure you are inside the Projects tab, and tap on Create Project.
How To Make An Imovie
2. It will ask you to choose a type for your project. You want to select the one that says Movie as it offers more editing options in the app and is more suitable for a task like yours.
Movie as Project Type in iMovie
3. You will then be asked to choose the video you would like to crop on your iPhone. Select the video from your albums and then tap on Create Movie at the bottom. It will begin the project.
4. Your video should now be available in the timeline. Tap on your video and then tap on the magnifying glass icon located at the top-right corner of your screen.
iSkysoft Toolbox – Recover (iOS)
5. You can now pinch to zoom in the video. This will crop out all the parts that are not part of your zoomed in video. Play around with it until you get to the perfect point where you want to be.
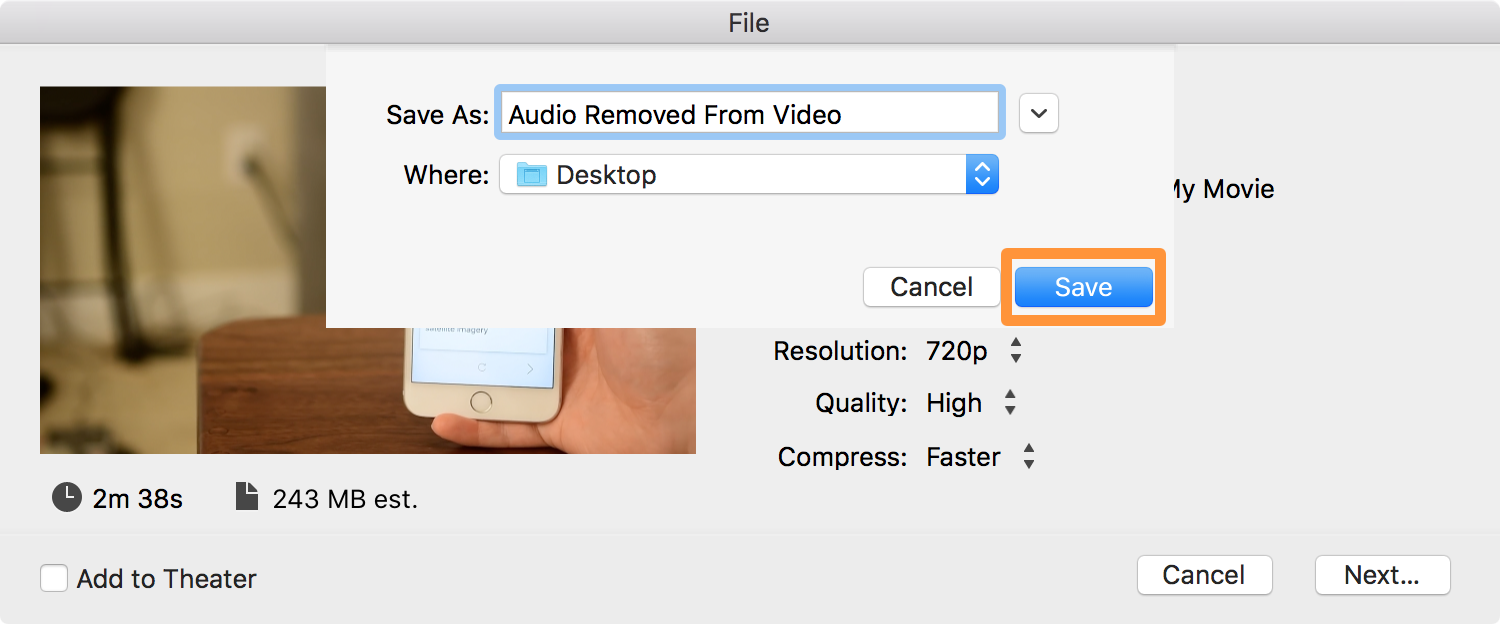
• Use one of the included sound effects to augment the sound from the video.
• Add a musical track from a CD, from your own iTunes library, or from a song you created in GarageBand and exported to your iTunes library. You may want to fade music behind the sound from the video and use it for transitions.
• Record your own voiceover. You can use iMovie to record directly into an audio track.
- Add titles and credits. When you're done editing, you can add text as end credits, rolling commentary, or opening titles. You can choose from several styles and customize the text color and font.
- Save the final version and make copies. You can copy your movie to digital videotape (such as the cassette used in your camcorder) or save it as a QuickTime file for publishing on the Web and distributing by CD-ROM or other methods. You can send the movie over to iDVD to create a DVD with menus and everything that can play on any DVD player. You can even copy the movie to conventional videotape, all with no loss in quality, because the information is in digital form.
Don't let the reduced image quality of Web video keep you from publishing videos on the Web. Even though image quality suffers when you shrink movies to put them on the Internet, video is a very effective medium for communicating your message.
If you want to remove certain parts from your videos, you can trim down your video on your iPhone itself. This guide tells you how to cut a video in the iMovie app on your iPhone. Read on to learn more.
iPhone Video Editing Tips
iMovie is a fantastic free tool to edit videos on both iOS and Mac based machines. Whether you have an iPhone, an iPad, or even a MacBook Pro, you can use the iMovie app to add effects and basically edit your video files. The app has a number of features to offer and one of them lets you cut your videos.
The cut feature allows you to crop out the parts in your videos that you do not want. That way, you can keep the unwanted stuff out of your videos and let the focus be on the objects that you actually want to highlight in your videos. Cropping or cutting a video in iMovie on an iPhone is pretty easy and you can do it with even more ease by using our step by step guide given below.
Further Reading:
How to Add Music to iMovie on iPhone >
How to Use iMovie on iPhone/iPad >
Part 1: Can You Crop a Video on iPhone?
The first thing you will want to know is if it is actually possible to crop a video on an iPhone. By default, there is no option on your iPhone to let you crop out the parts in your videos.
However, you can load-up the free iMovie app from the App Store and use it to crop your videos. iMovie's crop feature adds support for cropping videos to your iPhone and it is a really easy way to do the task.
Part 2: How to Crop a Video on iPhone with iMovie
Now that you have learned what cropping is and if it is possible on an iPhone, you will want to know how to crop a video in iMovie on your iPhone. Using the crop tool in iMovie is extremely easy, and once you do it at least once, you will find using it even easier. It is just a matter of tapping an option and your video gets cropped to your chosen position.
As you use the tool more and more, you will be able to crop your videos at an even faster rate. The following is how you go about removing unwanted parts from your videos in iMovie on an iPhone.
1. The first thing you will want to do is create a new project in the iMovie app on your iPhone. To do it, launch the app, make sure you are inside the Projects tab, and tap on Create Project.
How To Make An Imovie
2. It will ask you to choose a type for your project. You want to select the one that says Movie as it offers more editing options in the app and is more suitable for a task like yours.
Movie as Project Type in iMovie
3. You will then be asked to choose the video you would like to crop on your iPhone. Select the video from your albums and then tap on Create Movie at the bottom. It will begin the project.
4. Your video should now be available in the timeline. Tap on your video and then tap on the magnifying glass icon located at the top-right corner of your screen.
iSkysoft Toolbox – Recover (iOS)
5. You can now pinch to zoom in the video. This will crop out all the parts that are not part of your zoomed in video. Play around with it until you get to the perfect point where you want to be.
6. You can tap on the play icon to play the preview of your video. This will help you decide if your video is ready or if it needs further cropping. When you are done, tap on Done at the top-left corner to save the changes.
That is all there is to cropping a video in the iMovie app on an iPhone. Your saved video file should be available in the Photos app on your iPhone.
Part 3: Crop Videos on iPhone with Video Crop
If for some reason you do not wish to use iMovie to crop your videos, you will be glad to know it is not the only way. There are a number of apps that offer the ability to cut videos and we show you how to use one of those to do your task.
Video Crop is a free app available on the official iOS App Store that lets you crop and resize videos on your iPhone. You can use it to crop an unlimited number of videos on your iOS device with ease.
1. Launch the App Store on your iPhone, search for Video Crop, and install the app on your device.
2. When the app is installed, launch it from the springboard of your iPhone.
3. On the first screen of the app, tap on the crop icon to begin cropping your videos.
Use Video Crop to Crop Videos on iPhone
4. Allow the app to access the videos available on your iPhone. Then, select the video you would like to crop on your iPhone.
5. The video will open in the app for editing. You will find draggable icons at all four corners of the video. Use these to crop your video as you want.
6. When you have cropped your video, tap on the save icon at the top-right corner to save the changes you have made.
7. The video will autoplay on your screen. Tap on the Save button at the top to save the video to your Photos app. That is how you use Video Crop to crop videos on your iPhone.
Save the Cropped Video on iPhone
The Bottom Line
How Do I Save A Movie In Imovie Free
If your videos contain some of the unwanted objects, you can crop them off using either iMovie or Video Crop on your iPhone. The above guide should walk you through the steps on how to use these apps to cut your videos on your device.
How To Make An Imovie With Photos
More Related Articles
How Do I Save A Movie In Imovie X
Product-related questions? Contact Our Support Team to Get Quick Solution >
