- How To Access Files On My Computer From Android Windows 10
- How To Access Files On My Computer From Android Computer
To share files between your Android device and a Windows PC using ES File Explorer, follow the steps below: Step 1: Create a shared folder on your Windows PC. Step 2: In ES File Explorer on your Android device, tap the globe icon in the upper-left hand corner, then navigate to Network LAN. Download the package to your computer and extract it to your C: drive. Navigate to Control Panel System Advanced System Settings. Select Environment Variables and highlight Path. Click Edit and paste the following into the variable value: ‘ C: Android sdk tools;C: Android sdk platform-tools.'.
ColorNote is one of the simplest yet coolest note-taking apps available for Android. It has many nifty features including online sync. In this post, we will discuss how to sync ColorNote notes from Android to other devices such as iPhone and PC.
With the help of sync feature, you can easily transfer notes to other devices. If you are using PC, you can create a new note and the same will be reflected on your Android app as well.
Here's how to go about it.
How to Sync ColorNote Notes From Android to PC
Not many people know that ColorNote has a dedicated tool for Windows PC. Available in the Windows app store, you can use it on Windows 8 and higher versions. Once you install the app, it perfectly syncs the data from ColorNote Android app.
Also Read:6 Best Android Notes Apps With FoldersStep 1: Open the ColorNote app on your Android phone. Tap the three horizontal bar menu at the top-left corner and then tap Settings.
Step 2: Under Settings, tap on Online Backup. If you are a new ColorNote user, tap on Sign up and register using either your Facebook or Google account. If you already have an account, sign in using that.
Once you have successfully signed in, this app will automatically sync your notes.
Also Check:A Comparison of the Best Minimal Cross-Platform Note Taking AppsAlternatively, tap the three-dot menu located at the top-right corner on the app's homescreen. From the pop up, tap on the Sync option.
Step 3: Download and install ColorNote application for Windows PC.
Download ColorNote for PCStep 4: Launch the ColorNote tool on your PC and sign in with the same account that you used in Step 2 and it will automatically sync all your notes.
That's all you have to do to send ColorNote notes from Android to PC.
How to Transfer ColorNote Notes to a New Phone
If you have recently purchased a new phone and want to transfer ColorNote notes from your old device to the new one, follow this step-by-step guide to do it on Android and iPhone both.
Also Read:How to Quickly Add Notes to the Lockscreen in AndroidHow to Transfer ColorNote Notes From One Android to Another
Other than transferring notes from one phone to the other, you can also use this method to access ColorNote on multiple Android devices at the same time.
Step 1: Open the ColorNote app on your Android phone. Tap the three horizontal bar menu at the top-left corner and then tap Settings.
Step 2: Under Settings, tap on Online Backup. If you are a new ColorNote user, tap on Sign up and register using either your Facebook or Google account. If you already have an account, sign in using that.
Step 3: Open the ColorNote app on your new Android phone and repeat the two steps mentioned above. You don't have to opt for sign up on your new phone. Just sign in with your existing account. The app will automatically sync all your notes to your new Android phone.
In case you don't see the notes on your new phone, tap on Sync (Settings > Online Sync) in ColorNote app on your old device.
Also Check:5 Cool Hidden Gestures in AndroidTo use ColorNote on multiple Android devices, simply sign in with the same account on all devices.
How to Transfer ColorNote Notes From Android to iPhone
Unfortunately, ColorNote isn't available for iPhone, but there is a neat workaround to copy notes from Android to iPhone. All you have to do is copy your notes from ColorNote to Evernote. Since it is available for both Android and iPhone, you can easily sync notes using it.
Here's what you need to do:
Step 1: Install Evernote app on your Android device.
Download Evernote Android appStep 2: Open ColorNote app on your Android device. Open a note and tap the three-dot menu at the top-right corner.
Step 3: Select Send from the menu and choose the app to which you want to transfer your notes. How to get roblox on xbox one for free. For Evernote, tap Add to Evernote.
Also Read: 4 Free Evernote Alternatives to Organize Your LifeStep 4: Repeat step 2 and 3 for all notes in ColorNote.
How To Access Files On My Computer From Android Windows 10
Step 5: Install Evernote on your iPhone and log in with the same username and password that you used on your Android device. Your notes will be copied to your iPhone.
Download Evernote for iPhoneThat's a Wrap!
We hope you were able to transfer ColorNote notes from one device to another without any hiccups. In case, you are facing any issue, let us know in comments below. We are here to help.
See Next:Top 21 Android Tips and Tricks You Must KnowThe above article may contain affiliate links which help support Guiding Tech. However, it does not affect our editorial integrity. The content remains unbiased and authentic.Also See#notes #synchronization
Did You Know
How To Access Files On My Computer From Android Computer
Twitter was to be named as Twitch.
More in Android
5 Best Anime Streaming Apps for Android
By Adela D. Louie, Last updated: July 17, 2020
'Are you searching for a way of how to access Phone with broken screen with PC?'
Smartphones play an important role in our daily lives. It can help us communicate with our family, friends, and to our co-workers. Smartphones also help us to make our jobs easier as we can save a lot of important data in it.
This data stored on our Smartphones make it more fragile. However, accidents happen every once in a while and the sad part here is that if our devices got broken by accident. Some of these accidents are like dropping your Phone causing its screen to be broken resulting for you not to access your device.
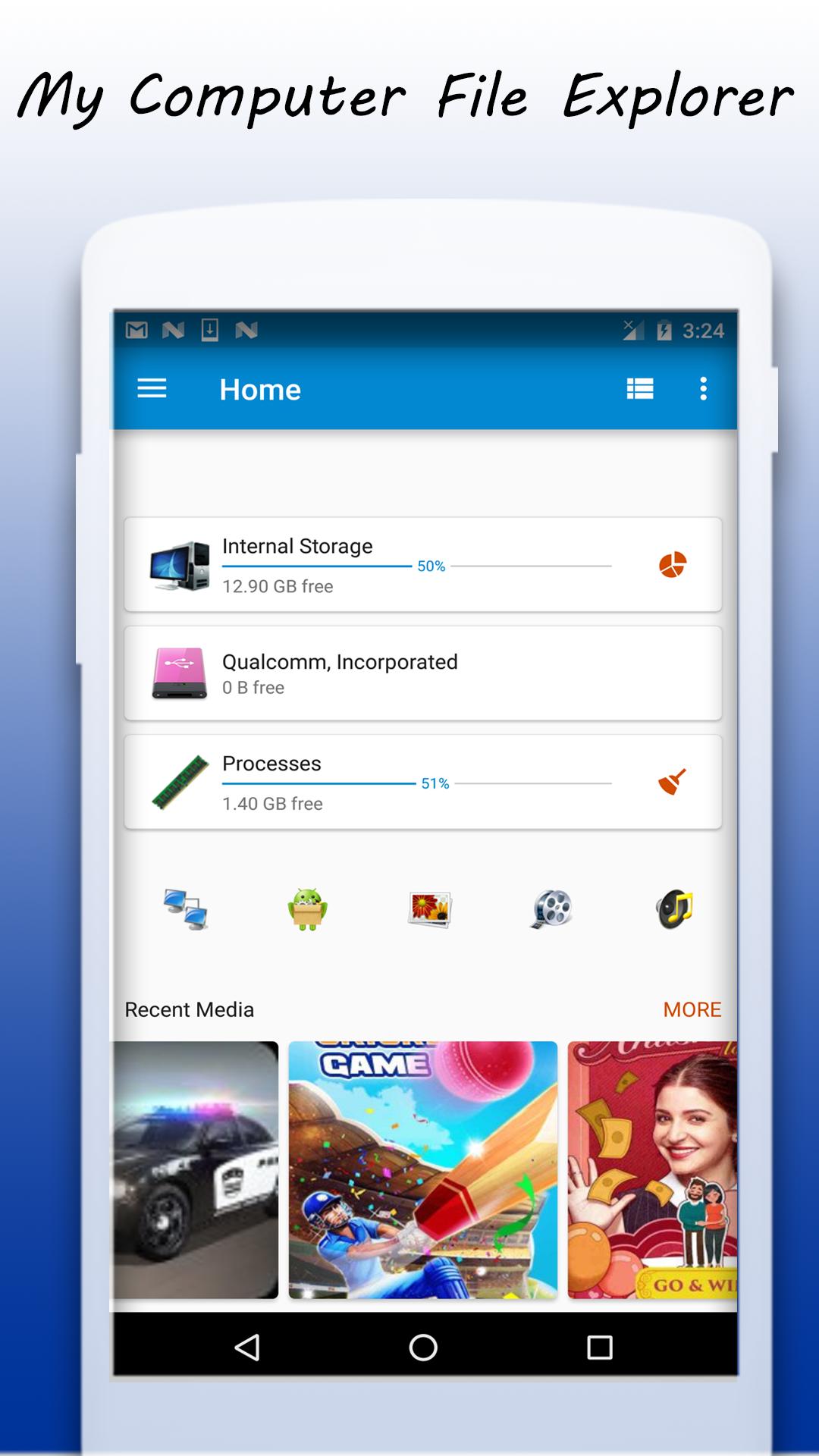
In this kind of situation, your very first concern is the data that was stored on your device. You would be thinking if there is a possible way you can still access Android Phone with broken screen and get your important files.
Tips:
Part 1. Detailed Steps: Access Android With Broken Screen
FoneDog Android Toolkit with the Broken Android Data Extraction can help you access your damaged screen device and get your important data saved on it. This toolkit has definitely higher retrieval rate which can give you a satisfying result.
It can also help you in recovering your photos, text messages, videos, WhatsApp, call history and contacts. And just in case you have a damaged screen and you were not able to put in your Android password to have it unlocked, this program will also surely help you.
And also, FoneDog Android Toolkit - Broken Android Data Extraction is completely compatible with any Samsung Galaxy device. For you access your broken phone, download the program and have it installed on your Windows computer and then follow the following guidelines below.
Note: Please ensure that your Samsung device model is in the supporting list:https://www.fonedog.com/broken-android-data-extraction/reference.html.
How to Access Android Phone with Broken Screen
- Step 1: Download Fonedog Toolkit and Connect to Your Device
- Step 2: Choose the State of Your Android Device
- Step 3: Select Your Device Model
- Step 4: Get Your Device to Download Mode
- Step 5: Downloading Recovery Package
- Step 6: Preview and Access Your Android Phone With Broken Screen.
Step 1: Download Fonedog Toolkit and Connect to Your Device
Launch FoneDog on your computer and connect your device
Have the program running on your computer and have your device connected using your USB cable. Once the program is up and running, click 'Broken Android Data Extraction'
In this option, USB Debugging is not required. It means that you are no need to enable USB Debugging on your phone. You are not worried about how to find the USB Debugging Mode on your phone either.
Step 2: Choose the State of Your Android Device
After you have connected your evice to your computer, the program will then ask you the state of your device. Just choose from the option shown on your computer screen and then click on 'Start' button.
Step 3: Select Your Device Model
After you have chosen the state of your device, the program will then ask you to enter the correct model of your device.
Once if you were able to enter your device model, click 'confirm' button. If any case that you do not know the model of your device, you can go ahead and simply click on 'How to check device model' for you to get an assist on how to know the model of your device.
Step 4: Get Your Android Device to Download Mode
In this step, you have to turn your device to 'Download Mode'. To do that, follow these steps.
-Turn off your device
-Press and hold volume down (-), home button and power button at the same time.
-Press the volume up (+) button for you to enter download mode.
Step 5: Downloading Recovery Package
Once you have entered Download Mode, FoneDog Toolkit -- Broken Android Data Extraction will then start scanning your device and will also start to download the recovery package. Make sure that the device is always connected to the computer.
Step 6: Preview and Access Your Phone with Damaged Screen.
How to view broken phone screen on computer? After the scanning process is done, you will now be able to preview all your data from your broken device. It will show you all the categories of files on the left side of your screen.
Choose the file you want to access and then on the right side of your screen, markdown all the items you want.
Once you are done selecting all your data from your broken device, you can go ahead and click 'Recover' button. All the items you choose will all be recovered from your broken device and will automatically be saved on your computer.
Those data will stay in the designated folder for FoneDog and once you have a new device, you can just simply move those data from your computer to your new device.
Part 2. How to Access Android Phone with Broken Screen Partially
Here, you can also partially try to access your device without using a computer. You can do this process but we have to give you a headstart that doing this will not give you the full access to your device but at least, this is better than nothing. Follow the guide below.
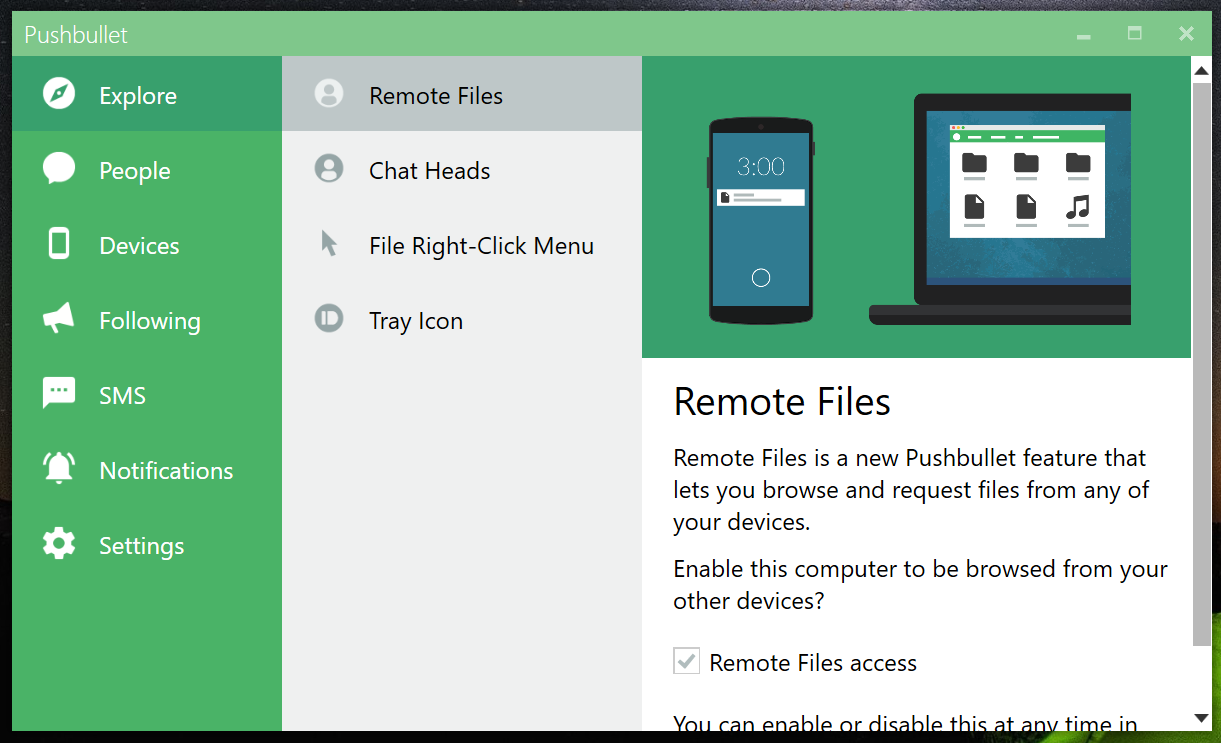
In this kind of situation, your very first concern is the data that was stored on your device. You would be thinking if there is a possible way you can still access Android Phone with broken screen and get your important files.
Tips:
Part 1. Detailed Steps: Access Android With Broken Screen
FoneDog Android Toolkit with the Broken Android Data Extraction can help you access your damaged screen device and get your important data saved on it. This toolkit has definitely higher retrieval rate which can give you a satisfying result.
It can also help you in recovering your photos, text messages, videos, WhatsApp, call history and contacts. And just in case you have a damaged screen and you were not able to put in your Android password to have it unlocked, this program will also surely help you.
And also, FoneDog Android Toolkit - Broken Android Data Extraction is completely compatible with any Samsung Galaxy device. For you access your broken phone, download the program and have it installed on your Windows computer and then follow the following guidelines below.
Note: Please ensure that your Samsung device model is in the supporting list:https://www.fonedog.com/broken-android-data-extraction/reference.html.
How to Access Android Phone with Broken Screen
- Step 1: Download Fonedog Toolkit and Connect to Your Device
- Step 2: Choose the State of Your Android Device
- Step 3: Select Your Device Model
- Step 4: Get Your Device to Download Mode
- Step 5: Downloading Recovery Package
- Step 6: Preview and Access Your Android Phone With Broken Screen.
Step 1: Download Fonedog Toolkit and Connect to Your Device
Launch FoneDog on your computer and connect your device
Have the program running on your computer and have your device connected using your USB cable. Once the program is up and running, click 'Broken Android Data Extraction'
In this option, USB Debugging is not required. It means that you are no need to enable USB Debugging on your phone. You are not worried about how to find the USB Debugging Mode on your phone either.
Step 2: Choose the State of Your Android Device
After you have connected your evice to your computer, the program will then ask you the state of your device. Just choose from the option shown on your computer screen and then click on 'Start' button.
Step 3: Select Your Device Model
After you have chosen the state of your device, the program will then ask you to enter the correct model of your device.
Once if you were able to enter your device model, click 'confirm' button. If any case that you do not know the model of your device, you can go ahead and simply click on 'How to check device model' for you to get an assist on how to know the model of your device.
Step 4: Get Your Android Device to Download Mode
In this step, you have to turn your device to 'Download Mode'. To do that, follow these steps.
-Turn off your device
-Press and hold volume down (-), home button and power button at the same time.
-Press the volume up (+) button for you to enter download mode.
Step 5: Downloading Recovery Package
Once you have entered Download Mode, FoneDog Toolkit -- Broken Android Data Extraction will then start scanning your device and will also start to download the recovery package. Make sure that the device is always connected to the computer.
Step 6: Preview and Access Your Phone with Damaged Screen.
How to view broken phone screen on computer? After the scanning process is done, you will now be able to preview all your data from your broken device. It will show you all the categories of files on the left side of your screen.
Choose the file you want to access and then on the right side of your screen, markdown all the items you want.
Once you are done selecting all your data from your broken device, you can go ahead and click 'Recover' button. All the items you choose will all be recovered from your broken device and will automatically be saved on your computer.
Those data will stay in the designated folder for FoneDog and once you have a new device, you can just simply move those data from your computer to your new device.
Part 2. How to Access Android Phone with Broken Screen Partially
Here, you can also partially try to access your device without using a computer. You can do this process but we have to give you a headstart that doing this will not give you the full access to your device but at least, this is better than nothing. Follow the guide below.
Remove Your SD Card and Sim Card from Your Broken Device.
1: You can do this method if you are using an device that has an SD card because nowadays, a lot of Android mobile phones does not have an SD card slot.
All you have to do is to insert the tip of the tray eject tool in the little hole found on either the top or at the side of your device and then, get your Sim card and SD card from the tray.
2: Put Your Sim Card and SD card on the new device you which you are going to use.
Video Guide: How to Access Phone with Android Broken Screen
Part 3. Conclusions
FoneDog Toolkit -- Broken Android Data Extraction can really help you big time in order for you to access your broken screen device. It is very fast and effective and will surely give the highest retrieval rate.
Having this program installed on your computer can make you feel relax about you completely losing your data from your device. With this, even if your device gets broken, you don't have to worry about all your data that was saved on your mobile device. How do you ss on a laptop.
This program is still way useful than any other method as it was already actually proven by many. A very convenient way to access your Android Data from your broken device.
Chris V H2019-05-16 19:37:10
You are not saying if you can download CONTACTS ????Let me know if you can
